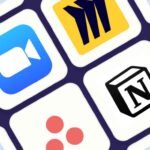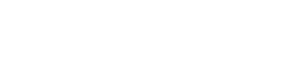DICOM (Digital Imaging and Communications in Medicine) viewers play a crucial role in the healthcare industry, allowing medical professionals to view and analyze medical images in a standardized format. These software applications provide a wide range of features and tools that aid in the diagnosis, treatment, and research of various medical conditions. In this blog post, we will explore the different aspects of DICOM viewer windows, their functionalities, and instructions on how to use them effectively.
What are DICOM viewer windows?
DICOM viewer windows are the graphical user interfaces (GUI) of DICOM viewer software. They provide the necessary tools and functionalities to view, manipulate, and analyze medical images in DICOM format. These windows are designed to be user-friendly and intuitive, enabling healthcare professionals to navigate through the images seamlessly.
What are the main components of a DICOM viewer window?
In a typical DICOM viewer window, you will find the following components:
– Image Display Area: This is where the medical images are displayed. It allows users to visualize the images in different formats, such as 2D, 3D, or even as a series of images.
– Toolbar: The toolbar contains various tools and functionalities that can be used to manipulate the images, such as zooming, panning, adjusting brightness and contrast, measuring distances, and annotating the images.
– Image Information Panel: This panel displays important information about the medical images, such as patient demographics, acquisition parameters, and image metadata.
– Study Navigator: The study navigator allows users to browse through different studies and series within a patient’s imaging dataset.
– Image Manipulation Controls: These controls enable users to adjust the image settings, such as window level, window width, and image orientation.
How can I customize the DICOM viewer window layout?
DICOM viewer software often provides options to customize the layout of the viewer window according to individual preferences. Users can typically rearrange and resize the various components mentioned above to create a personalized workspace that suits their needs. This flexibility allows for efficient image analysis and interpretation.

How to load medical images into the DICOM viewer?
To load medical images into the DICOM viewer, follow these steps:
a. Open the DICOM viewer software.
b. Click on the “File” or “Open” option in the menu bar.
c. Navigate to the location where the DICOM images are stored.
d. Select the desired images or folders and click “Open” or “Load.”
How to navigate through the images?
To navigate through the loaded images in the DICOM viewer, use the following controls:
a. Use the scroll wheel or trackpad gestures to scroll through the images.
b. Click on the navigation buttons or keyboard shortcuts to move between slices or series.
c. Utilize the study navigator to switch between different studies or series.
How to use image manipulation tools?
The image manipulation tools in the DICOM viewer allow you to perform various actions on the images. Here’s how to use them effectively:
Zoom In/Out: Use the zoom tool or mouse scroll wheel to zoom in or out of the image.
Pan: Click and drag the image to move it within the display area.
Adjust Brightness and Contrast: Use the sliders or numerical input to modify the image’s brightness and contrast settings.
Measure Distances: Select the measurement tool and click on the image to measure distances accurately.
Annotate: Utilize the annotation tools to add text, arrows, or other graphical elements to the images.
Conclusion
DICOM viewer windows are powerful tools that enable medical professionals to visualize and analyze medical images effectively. By understanding the components of a DICOM viewer window and following the instructions for using them, healthcare professionals can make the most of these software applications to assist in accurate diagnosis, treatment planning, and research.