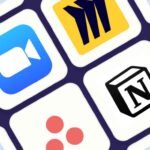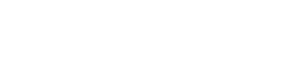1. Installing a PDF Printer
Amongst the features that are offered by Microsoft Windows, there is one, which is not offered, related to printing PDF files, however, it does print to Microsoft’s XPS file format. By installing a printer, you can actually get your PDF files printed, from almost any application via print dialogue. This is done by adding a virtual printer to the list of already installed printers. When you give the command to the PDF printer, instead of it printing a physical document, it will create a new file. Over the internet, you can find a plethora of online printers available, download and run.
Also, when printing forms, you may need to flatten files. For that, you can use flatten PDF file online as you won’t need to install anything on your system.
2. Program’s Built-In PDF Export
Some programs come in-built with their own PDF-export options, since Windows do not have them. Some programs give you a reason to smile, since they allow printing PDF without having to install a PDF printer. In Google Chrome, you can do this by opening the menu and clicking print. Proceed towards clicking the changed button and select save to PDF. In Microsoft office, it is as easy as it could get. Open the Menu and simply selected Export and then choose create PDF/XPS Document.
3. Printing to XPS and Converting to PDF
Sometimes there may be a case in which you are trying to install a software on a computer, which is not possible, since the computer does not allow it. In that case, you still want to print PDF documents from Internet Explorer or any other software and programs without the integrated support of PDF. If you are using Windows such as 7 or 8, you can print to Microsoft XPS Document Writer, which will create an XPS file from the document. You will come up with an XPS version of the document that you can convert into PDF later by using the methods mentioned below.
4. Online Converter
If the document does not have sensitive information, you can use the online converters available. Normally users do not prefer using this option because using this option means that you will be uploading your file containing sensitive information to their server. But if there are reliable sites, then you can use them. They also help you PDF flatten online.
5. Print XPS to PDF
Having a PDF printer installed, bring the XPS file over the computer. Open the XPS document via Microsoft’s XPS Viewer, click the file and then choose Print. Allow it to print your file to the virtual PDF printer. It will result in creating a PDF file, which will have contents same as your XPS file.
6. Creating PDFs from Websites
There is no need for you to go through the entire conversion process if you only want to print a web page to a PDF file that you can take along, especially when you have a computer without a PDF printer. You can use web-based tools, for that purpose. You simply need to put in the address of the web page and it will create a PDF file for you.