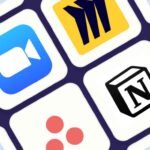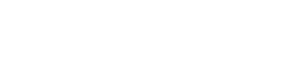Upgrading your Navision ERP system to Microsoft Dynamics 365 Business Central can streamline your business processes and unlock valuable new capabilities.
However improper planning can disrupt your operations. Follow this 6-step guide for a smooth upgrade Navision to Business Central.
Step 1: Plan Your Upgrade Strategy
The key to a successful Navision to Business Central migration is careful planning and preparation. Here are some best practices:
- Involve key stakeholders from IT, finance, operations, and business leadership in the planning process. Get alignment on goals, timelines, responsibilities, and success metrics.
- Take stock of customizations, extensions, and integrations. Document anything built on top of Navision, and determine upgrade or remediation needs.
- Map data migration. What data will move over, what needs cleansing, and what processes are needed?
- Evaluate training requirements. Which users will need training on new Business Central capabilities?
- Develop a contingency plan. Build backup plans in case issues emerge during or after go-live.
Step 2: Set Up a Test Environment
Before you touch your live Navision production environment, set up a separate test environment for Business Central.
Key steps include:
- Provision a Business Central test tenant in the cloud or on an on-premises VM.
- Migrate a copy of the Navision database into the test tenant using the Dynamics 365 Migration Tool.
- Configure users, security roles, and permissions to match live environment.
- Install customizations and extensions used in production Navision.
- Migrate master and transactional test data from production to mimic your live dataset.
This mirrored test environment lets you evaluate Business Central, customize forms, and test migration and integrations without disrupting your live site.
Step 3: Validate Compatibility
With your test site in place, thoroughly validate that your solutions, customizations, and integrations will work as expected after upgrade. Here are key validation steps:
- Test customized forms and verify layouts, fields, and styling migrate correctly.
- Confirm workflows and code units operate properly in the new version.
- Validate any third-party add-ons and extensions for compatibility.
- Test critical integration points with other systems.
- Check overall performance and stability under load.
Address any issues uncovered during validation in the test environment before go-live. This anticipates and prevents potential problems.
Step 4: Migrate Master Data
Once confident in compatibility, migrate your full dataset of master records like customers, vendors, items, and accounts into the test environment.
- Cleanse data to fix formatting errors, duplicates, and inconsistencies that could block migration.
- Anonymize personal data like customer names and addresses to protect privacy.
- Rebuild master record relationships such as Bill-to/Ship-to accounts.
Verifying full master data migration is crucial before upgrading your live system.

Step 5: Deliver User Training
Don’t wait until after you’ve upgraded to train users. Deliver training sessions during the test phase to allow hands-on experience in a safe sandbox.
Focus training on:
- New features like embedded Power BI dashboards.
- Updated workflows for familiar processes like order entry or approvals.
- Form navigation changes so users can find what they need.
Give users reference guides and post go-live support numbers. Well-trained staff means a smoother transition.
Step 6: Go Live on Business Central
Once testing is signed-off, you’re ready for go-live migration to Business Central.
- Schedule a cutover window with users for minimal downtime.
- Back up the Navision production environment before migration.
- Use the Dynamics 365 Migration Tool to migrate the final Navision dataset into Business Central.
- Confirm that transactions, workflows, and reporting all operate as expected post-cutover.
Offer user support for the first few weeks after launch to quickly resolve any issues.